To have a perfect, artistic photo, you can’t forget to edit and remove the subject from the photo. Apps that delete people, remove redundant objects will help you have a more impressive image. Elite Photo Editing will guide you through photo editing tips to remove unwanted objects.
Why is it necessary to edit and remove objects from photos?
Taking pictures, virtual selfies accidentally sticking people around will make your photos less beautiful. Sometimes it even blurs you out in your own photos! Especially when taking photos in crowded tourist spots, it is impossible to keep an eye on no one else in your photo.
At this point, you really need photo retouch object removal. Some people think that only experts who have been through school can do this. However did you know today there are many applications that can help to do that in a simple way. With just a few taps on your smartphone, you can instantly delete people or things you don’t want in your photos.
This editing will help you get more perfect photos as well as make sure you stand out in the picture.

Learn more: How to remove objects with Facetune 2
Editing tips remove objects from photos
To doing photo retouch object removal, there are many applications. Today Elite Photo Editing will share an application that is easiest to implement. That’s editing photos with Snapseed, it’s not a strange application. If you are a person who often “lives virtual”, this is an indispensable app on your phone.
How to remove objects from photos with Snapseed:
Step 1: Download the app and install it, Snapseed supports both Android and IOS operating systems
Step 2: Open the application, select the plus sign to add the photo to be edited
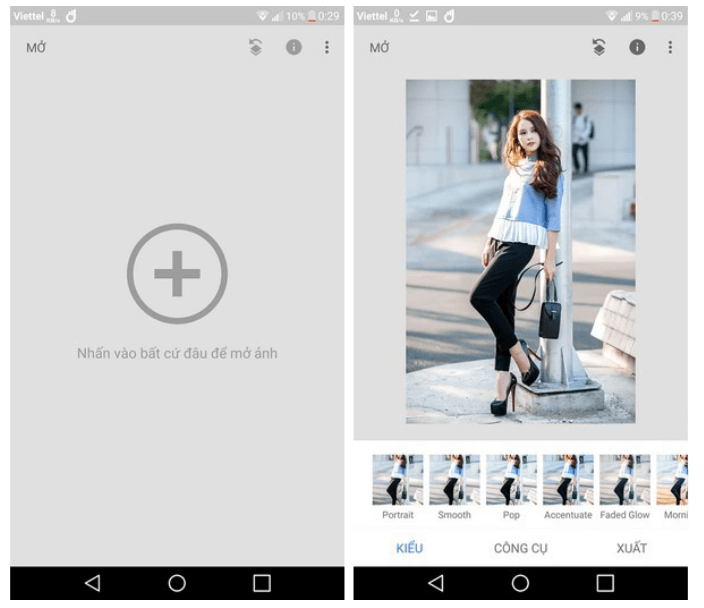
Step 3: Go to “Tools” and select “Edit”. Then use your finger to select what you want to delete. You can zoom the image up for easier selection. Now Snapseed will automatically delete the selected object on the image. You can delete multiple objects on the same photo. If you choose wrong, press the back arrow button to choose again
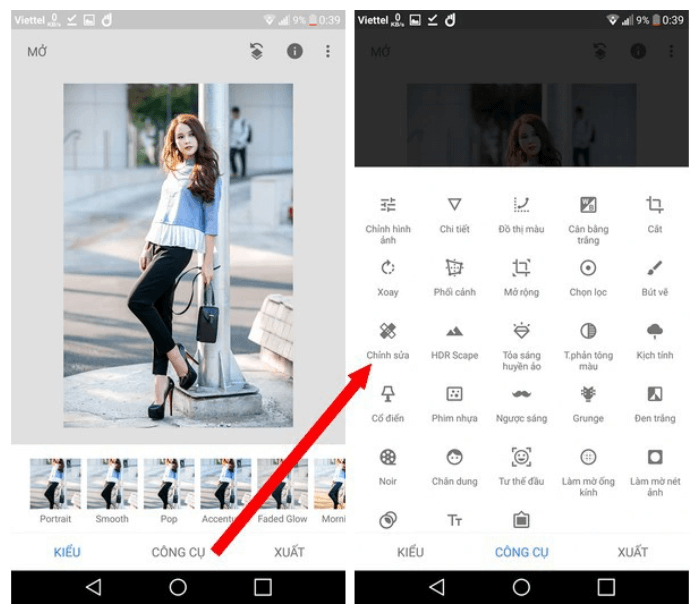
Step 4: Check the image again and then click the tick to save it.

It’s that simple, isn’t it? With just a few taps, selects and paints, you can do photo retouch object removal. In addition, you can also adjust the color, choose effects for the photo to make it more shimmering. Snapseed also supports many artistic photo editing tools, let’s explore more.
Learn more: Removing Smart Objects with Smart Objects in Photoshop
Note when editing to remove objects from the image
Applications that help photo retouch object removal on your phone can help you in simple cases. With photos with too much detail and color, do it carefully, many times to make the photo more natural.
In case you make a mistake, you can delete it by mistake, you can press the back button to do it again. After processing, remember to choose the output image quality to avoid blurred images.
Applications often have different conditions with the input image, there are image formats that do not support. So remember to choose the right format, change the appropriate format before doing so.
After removing the unwanted object you can adjust the brightness/color of the photo. This will help your photos more realistic, better color contrast.
However, a major drawback of these applications is that most of them cannot edit well in the case of complex images. At this point you still need professional support. And Elite Photo Editing will help you. This place will turn ordinary photos into high artistic images, the colors you want. If you need photo retouch object removal thoroughly and ensure the background of the image is not blurred, please contact us!














