In an image, when there is an element that you do not want because it causes a loss of aesthetics for the image. This is completely solvable through Photoshop, which will help you remove element from image easily.
Why use Photoshop to remove unwanted elements from an image
Photoshop is a famous photo editing software in the world and is the first choice of photographers and professional graphic designers.

In Photoshop, there are many professional and extreme image editing tools that support you to remove element from the image. In particular, this software does not “destroy” the image when deleting objects, but instead, you will have beautiful photos, sharpness and undetected deletions that not all software can do. That’s why you should use Photoshop to edit photos and remove excess objects.
In addition, Photoshop also helps your images become more shimmering with tools to create overlays, remove noise, increase brightness, effects, colors …
Learn more: Remove unwanted objects from photos free windows
Tool to remove unwanted elements from an image in Photoshop
To remove element from the image with Photoshop, you need to “know” the basic tools and combine them smoothly below:
Using the Lasso tool
Lasso Tool is a tool to create areas in Photoshop based on the principle of free drawing on the image to create the desired selection. You simply manipulate by dragging a free area around the object or area you want to select, then return to the original position and release the mouse. This is how you can easily identify excess objects in the image.
Using the Clone Stamp tool
This is an effective tool to remove element from the image used by many people. This tool allows you to easily copy images from one point to another in a shape. This is considered an important factor to support the most complete and beautiful picture.
Using Eyedropper
This tool is a tool that makes it easy to absorb colors and store new colors temporarily in Photoshop. You can use that color with all operations related to fill and fill color, then the color will be poured directly onto the layer you selected. As you can see, this is a great tool to make your object removal points look more natural.
Learn more: AI remove object from photo
How to remove unwanted elements from an image using Photoshop
First, to remove redundant elements from the image, you need to add the image to Photoshop software and start editing as follows:
Step 1: Use the Lasso Tool and select the object to delete

Step 2: After you click the tool, next you use the Shift + F5 key combination or click Edit -> Fill. Then, a new window appears, click Content Aware, then OK and let the software start performing the deletion.
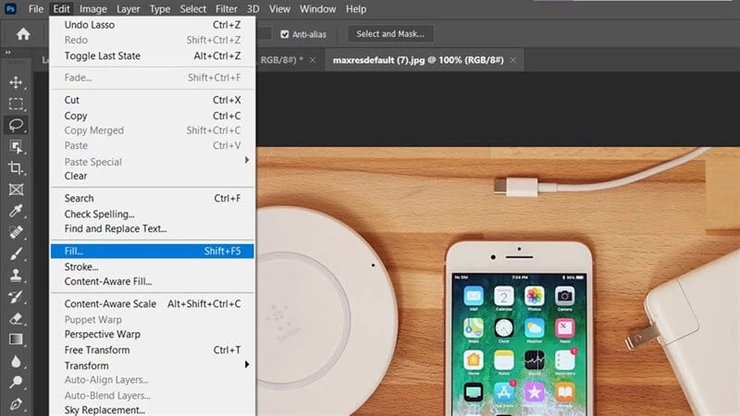
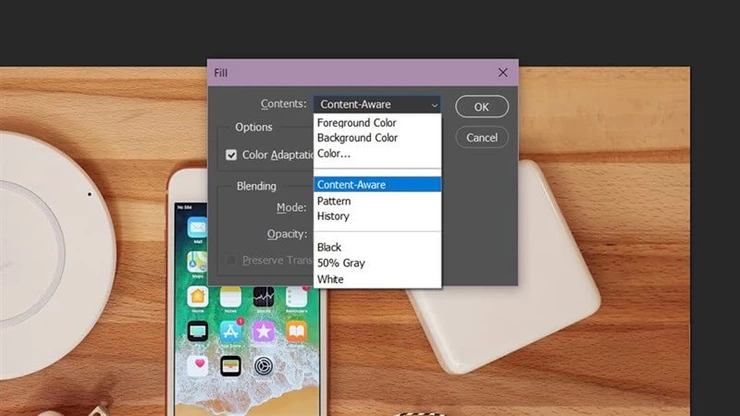
Step 3: The software will show you some preview images first, when you are satisfied, click Apply -> OK. If you don’t like it, press “Cancel” to reselect the object.
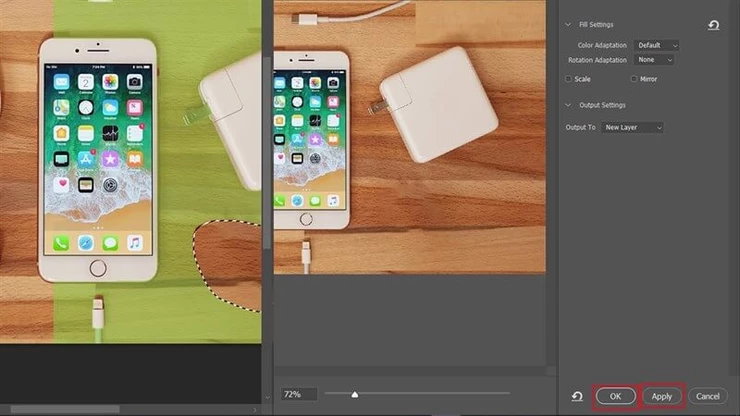
After using the Lasso Tool to remove element from the image but are smudged or blurred, then use the Clone Stamp Tool to restore the beautiful sharpness.

You use this tool by: Click “Clone Stamp Tool” -> press and hold Alt -> select replacement points for the smudge/blur and then release Alt -> select the area to be restored.
Besides, you can also use the Healing Brush Tool with the same method as the Clone Stamp tool.
Above is the way to remove element from the image with Photoshop easily. Hopefully our guide will help you use the tools in Photoshop most effectively to remove excess objects.














